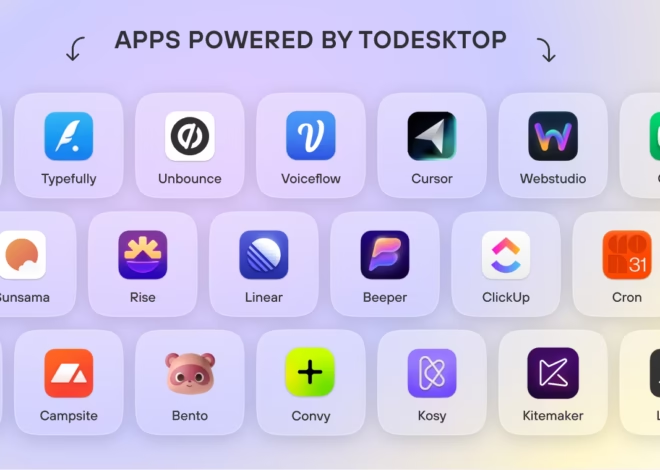Unity 2022.3 Oculus Link Constant Hourglass Windows 11: Ultimate Fix Guide
Introduction
If you’re facing the Unity 2022.3 Oculus Link constant hourglass on Windows 11 issue, you’re not alone. Many VR developers encounter this frustrating lag symbol when working in Unity with Oculus Link. The hourglass icon typically signals performance delays or communication issues between the headset and PC. In this guide, we’ll cover everything you need to know to diagnose and fix the problem, ensuring your development workflow is smooth and productive.
Understanding the Hourglass Issue
The hourglass symbol in Oculus Link indicates that the system is experiencing latency or a bottleneck that impacts rendering. It’s a visual cue that the VR application isn’t running in real-time, and often stems from insufficient resources or connection issues.
This problem is especially prevalent in Unity 2022.3 due to how the engine interacts with Oculus Runtime and Windows 11’s system-level optimizations and updates. Knowing the cause is half the battle—let’s explore what triggers it.
System Requirements and Compatibility Checklist
Before diving into complex troubleshooting, make sure your hardware and software meet or exceed minimum requirements. Here’s a quick checklist:
| Component | Minimum Requirement | Recommended |
| CPU | Intel i5-4590 / AMD Ryzen 5 1500X | Intel i7 / Ryzen 7 |
| GPU | NVIDIA GTX 1060 / AMD RX 580 | RTX 3070 / RX 6800 |
| RAM | 8 GB | 16+ GB |
| USB Port | USB 3.0 | USB 3.1 Gen 2 |
| OS | Windows 10 | Windows 11 (updated) |
| Unity Version | Unity 2022.3 | Unity 2022.3 + URP |
| Oculus App | Latest Version | Latest Version |
If any of your components fall short, you may experience performance degradation, including the persistent hourglass symbol.
Common Causes of the Constant Hourglass in Unity 2022.3 with Oculus Link on Windows 11
- Outdated GPU Drivers: VR rendering is GPU-intensive. Using outdated drivers can lead to compatibility issues with Unity and Oculus.
- Suboptimal USB Connection: Oculus Link requires stable, high-speed data transfer. A poor-quality cable or USB 2.0 port can introduce latency.
- Background Applications: Applications like antivirus software or other resource-heavy apps can hog CPU/GPU power.
- Power Management Settings: Windows 11 often defaults to balanced or eco modes, which throttle performance.
- Improper Unity XR Settings: Incorrect configuration of the XR Plugin Management or render pipeline can impact runtime performance.
Step-by-Step Troubleshooting Guide
Update All Software
Ensure your Oculus software, Unity editor, and GPU drivers are up to date. Go to your GPU manufacturer’s website and install the latest version. Restart your system after updates.
Reconfigure Unity Settings
Open Unity and follow these steps:
- Go to Edit > Project Settings > XR Plug-in Management.
- Install and enable Oculus for Windows.
- Under Oculus > Oculus Settings, disable Depth Submission and Phase Sync.
- Switch to URP (Universal Render Pipeline) for better optimization.
Optimize Oculus Link Settings
In the Oculus desktop app:
- Connect your headset and go to Devices.
- Select your Quest device and check the Connection Type—make sure it reads USB 3.0.
- Adjust the Refresh Rate to 72Hz or 80Hz instead of 90Hz.
- Lower the Render Resolution slider under Graphics settings.
Adjust Windows 11 Performance Settings
- Navigate to Settings > System > Power & Battery and choose High Performance mode.
- Turn off Game Mode from Settings > Gaming.
- Disable USB Selective Suspend:
- Open Control Panel > Power Options > Advanced Settings.
- Set USB selective suspend to Disabled.
Manage Background Applications
Use Task Manager to identify and close unnecessary applications. Also, disable high-impact startup programs by going to Task Manager > Startup tab.
Advanced Fixes and Tools
Reinstall Oculus and Unity Software
Sometimes a clean install resolves corruption issues:
- Uninstall Oculus App and Unity Hub.
- Delete leftover folders in AppData.
- Reinstall both from their official sources.
Use Oculus Debug Tool
Oculus Debug Tool (ODT) can fine-tune performance:
- Set Encode Bitrate to 300.
- Toggle Asynchronous Spacewarp (ASW) to Auto.
This can drastically reduce latency if misconfigured.
Check for Hardware Bottlenecks
Try using another cable, different USB port, or another PC if available. If the issue disappears, your hardware might be the limiting factor.
Preventative Tips
To avoid future performance issues:
- Keep all software and drivers updated regularly.
- Avoid unnecessary background apps while developing in VR.
- Use Unity’s Profiler to monitor bottlenecks during development.
- Regularly clean USB ports and check for loose connections.
Additional Resources
- Oculus Developer Support
- Unity XR Documentation
- Windows 11 Performance Settings Guide
FAQs
Q1: Can antivirus software cause Oculus Link issues with Unity?
Yes, heavy antivirus tools can interrupt data flow over USB and slow down GPU usage.
Q2: Is the Air Link feature more stable than Oculus Link for Unity development?
It depends. Air Link is convenient but can be less stable than a wired Link connection for high-fidelity development.
Q3: Does Unity 2022.3 support OpenXR with Oculus devices?
Yes, Unity 2022.3 has solid OpenXR support, which may offer better performance than the Oculus-specific backend.
Q4: Can I downgrade Unity to avoid the issue?
You can try Unity 2021 LTS versions. However, you may lose access to newer features and fixes in 2022.3.
Q5: Is it safe to edit Oculus Debug Tool settings without developer experience?
Yes, but changes should be made cautiously. Always document your default settings before modification.
Conclusion
Dealing with the Unity 2022.3 Oculus Link constant hourglass Windows 11 issue can be frustrating, but with the right steps, it’s entirely solvable. By updating drivers, optimizing Unity and Oculus settings, and configuring Windows 11 for performance, you can dramatically improve your VR development workflow. This guide provides both basic and advanced solutions to ensure a stable, high-performance VR experience using Unity and Oculus Link.
Related Articles
Cardio vs. Weight Training: Which Is More Effective for Burning Fat?
The Ultimate Guide to Staying Fit at Home: No Gym Required
Can Dehydration Cause Joint Pain?